本シリーズの概要と一覧はこちらからどうぞ。
本エントリではGrid InfrastructureからOracle Clusterwareのインストールを行います。
Oracle Clusterware自体はOracleのエディションに関係なく無償で使える製品となります。
前準備の最終確認
前準備(1/3、2/3、3/3)の設定内容に間違いや漏れがないか再度確認しておいてください。
RACの構築で一番鬼門となるのがこのOracle Clusterwareのインストールだと個人的には思っています。
前準備に失敗すると、以降の手順でのインストール時の事前検証やインストール途中で謎なエラーメッセージを吐いて失敗する事が結構あります。
特に、
- Windows Firewallの設定
- インストールユーザーが各ノードの
Administratorsに"直接"所属しているか? - ネットワークのバインド順
- 各ノードでNET USEコマンドが通るか
あたりは要注意です。
Grid Infrastructureのインストール
ここからインストールを始めます。
レスポンスファイルを使ってサイレントインストールすることも可能なのですが、まだ未検証なため、OUIからのインストールを行います。
Oracle Grid Infrastructure Downloads
からWindows版のGrid Infrastructure(Windows x64 1of2.zip, Windows x64 2of2.zip)をダウンロードし、RAC Node #1の適当な場所に解凍し、2つのgridフォルダをマージしてください。
今回はD:\Temp\gridフォルダに解凍+マージしています。
RAC Node #1にoracle@contoso.localユーザーでログインします。
先ほど解凍したsetup.exeを実行しOUIを起動します。

以降インストールウィザードのスクリーンショットを張っていきます。

クラスタ用のOracle Grid Infrastructureのインストールおよび構成を選びます。

- 今回は
標準インストールでインストールしていきます。

クラスタ情報を以下の様に設定します。
SCAN名 :
oraclusterパブリックホスト名 :
oraserver01.contoso.local,oraserver02.contoso.local仮想ホスト名 :
oraserver01-vip.contoso.local,oraserver02-vip.contoso.local
ここでSCAN名やホスト名の名前解決ができない場合は検証エラーとなり先に進めません。

各インターフェイスの用途を以下の様にします。
Public :
パブリックInterconnect :
プライベートその他 :
使用しない

Oracleホームユーザーの設定を行います。
今回はorahome@contoso.localにしますので、contoso¥orahomeと指定してください。ちなみに、
Windows組込みアカウントの使用を選んだ場合はOracleホームユーザーがローカルシステムアカウントになります。(過去バージョンのOracleと同じになります)

今回はインストール先をデフォルトのままとしました。
SYSASMのパスワードも適宜設定してください。(複雑さの要件あり)

OCRなどをインストールするディスクグループの設定を行います。
ディスクグループ名は
OCRとしました。(他の名前でも構いません)冗長性は、今回は1本のディスクしか使わないので
外部にします。
実際の構築時で複数ディスクを束ねる場合は高または標準を選んでください。割り当て単位サイズ(AU_SIZE)は
4MBとしました。
こちらも環境に応じた設定としてください。
また、ここですぐに次へは行かずに、ディスクをスタンプボタンをクリックしてください。
ASMでディスクを使うためにはディスクに対してASMが使用するする印(Stamp)をつける必要があるためです。
ディスクをスタンプボタンをクリックするとウィザード(asmtoolg.exe)が起動されます。

Add or change labelを選び次へ進みます。
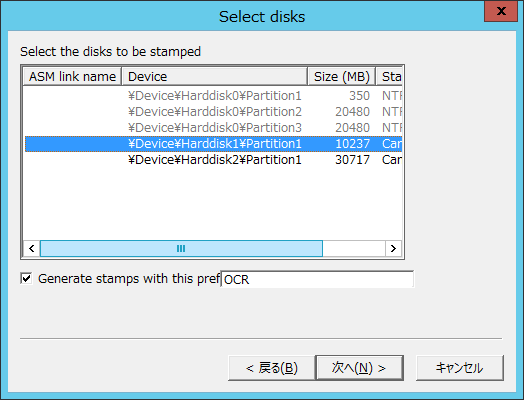
ここでOSから見えるディスクの一覧が表示されます。
スタンプ付けできないディスクはグレーアウトされています。
今回はOCR用に用意した10GBのディスク
¥Device¥Harddisk1¥Partition1を選びます。Generate stamps with this prefにチェックを付け、テキストボックスにはOCRと入力します。
設定後次へ進みます。

- 設定内容の確認が表示されるのでそのまま次へ進みます。

- 最後に完了ボタンを押してスタンプ付けをします。

- ディスクのスタンプ付けが完了すると、
ディスクの追加欄にスタンプ付けしたディスクが一覧表示される様になりますので、ディスクにチェックを付けて次へ進みます。

- インストールの事前検証が行われるのでしばらく待ちます。
前準備に不備があるとここでエラーまたは警告が出たりします。

最後にインストール内容の確認が出ます。
インストールボタンを押すとインストールが開始されます。レスポンス・ファイルの保存ボタンを押してこの構成をレスポンスファイルに保存する事もできます。

- インストールが開始されますので完了を待ちます。
ちなみにRAC Node #2の設定はこのインストールプロセスの途中で行われます。
インストールプログラムのコピーおよびクラスタの構成が行われます。

- インストールが成功するとこの様な画面になるので
閉じるボタンをクリックしてインストール完了です。
Grid Infrastructureインストール後の確認
インストールが終わったらコマンドプロンプトを起動し、crsctl stat res -tコマンドを打ってクラスタリソースの状態を確認してみます。
正常な状態であれば、以下の様に各ノードのクラスタリソースがONLINEとなるはずです。
[Node #1]> crsctl stat res -t
--------------------------------------------------------------------------------
Name Target State Server State details
--------------------------------------------------------------------------------
Local Resources
--------------------------------------------------------------------------------
ora.LISTENER.lsnr
ONLINE ONLINE oraserver01 STABLE
ONLINE ONLINE oraserver02 STABLE
ora.OCR.dg
ONLINE ONLINE oraserver01 STABLE
ONLINE ONLINE oraserver02 STABLE
ora.asm
ONLINE ONLINE oraserver01 Started,STABLE
ONLINE ONLINE oraserver02 Started,STABLE
ora.net1.network
ONLINE ONLINE oraserver01 STABLE
ONLINE ONLINE oraserver02 STABLE
ora.ons
ONLINE ONLINE oraserver01 STABLE
ONLINE ONLINE oraserver02 STABLE
--------------------------------------------------------------------------------
Cluster Resources
--------------------------------------------------------------------------------
ora.LISTENER_SCAN1.lsnr
1 ONLINE ONLINE oraserver02 STABLE
ora.LISTENER_SCAN2.lsnr
1 ONLINE ONLINE oraserver01 STABLE
ora.LISTENER_SCAN3.lsnr
1 ONLINE ONLINE oraserver01 STABLE
ora.MGMTLSNR
1 ONLINE ONLINE oraserver01 192.168.35.31,STABLE
ora.cvu
1 ONLINE ONLINE oraserver01 STABLE
ora.mgmtdb
1 ONLINE ONLINE oraserver01 Open,STABLE
ora.oc4j
1 ONLINE ONLINE oraserver01 STABLE
ora.oraserver01.vip
1 ONLINE ONLINE oraserver01 STABLE
ora.oraserver02.vip
1 ONLINE ONLINE oraserver02 STABLE
ora.scan1.vip
1 ONLINE ONLINE oraserver02 STABLE
ora.scan2.vip
1 ONLINE ONLINE oraserver01 STABLE
ora.scan3.vip
1 ONLINE ONLINE oraserver01 STABLE
--------------------------------------------------------------------------------
Local Resourcesの部分が各ノード固定のリソースになり、
- ローカルListener
- OCRディスクグループ
- ASMインスタンス
- VIPネットワーク
- ONS
のリソースが稼働している事がわかります。
Cluster Resourcesはクラスタ上で稼働し、各ノードまたはいずれかのノードで稼働するリソースになります。
上の例だと、
- SCAN Listener および SCAN VIP -> Node #1で2つ、Node #2で1つ稼働
- MGMTDB用Listener および MGMTDB -> Node #1で稼働
- CVU -> Node #1で稼働
- OC4J -> Node #1で稼働
- VIP -> 各ノードで稼働
となっている事がわかります。
ここでVIPついて、各ノードでipconfigコマンドを打って確認してみます。
[Node #1]> ipconfig Windows IP 構成 イーサネット アダプター Public: 接続固有の DNS サフィックス . . . . .: IPv4 アドレス . . . . . . . . . . . .: 192.168.33.31 サブネット マスク . . . . . . . . . .: 255.255.255.0 IPv4 アドレス . . . . . . . . . . . .: 192.168.33.33 サブネット マスク . . . . . . . . . .: 255.255.255.0 IPv4 アドレス . . . . . . . . . . . .: 192.168.33.41 サブネット マスク . . . . . . . . . .: 255.255.255.0 IPv4 アドレス . . . . . . . . . . . .: 192.168.33.42 サブネット マスク . . . . . . . . . .: 255.255.255.0 デフォルト ゲートウェイ . . . . . . .: ... (後略) ...
Node #1ではPublicネットワークの192.168.33.31の他にVIP192.168.33.33、SCAN VIP192.168.33.41、192.168.33.42がある事がわかります。
[Node #2]> ipconfig Windows IP 構成 イーサネット アダプター Public: 接続固有の DNS サフィックス . . . . .: IPv4 アドレス . . . . . . . . . . . .: 192.168.33.32 サブネット マスク . . . . . . . . . .: 255.255.255.0 IPv4 アドレス . . . . . . . . . . . .: 192.168.33.34 サブネット マスク . . . . . . . . . .: 255.255.255.0 IPv4 アドレス . . . . . . . . . . . .: 192.168.33.43 サブネット マスク . . . . . . . . . .: 255.255.255.0 デフォルト ゲートウェイ . . . . . . .: ... (後略) ...
Node #2ではPublicネットワークの192.168.33.32の他にVIP192.168.33.34、SCAN VIP192.168.33.43がある事がわかります。
次はASMの設定を行っていきます。
補足 レスポンスファイルを使用したGrid Infrastructureのインストール
補足としてレスポンスファイルを使用したインストール手順についてもまとめましたのでこちらも併せてご覧ください。