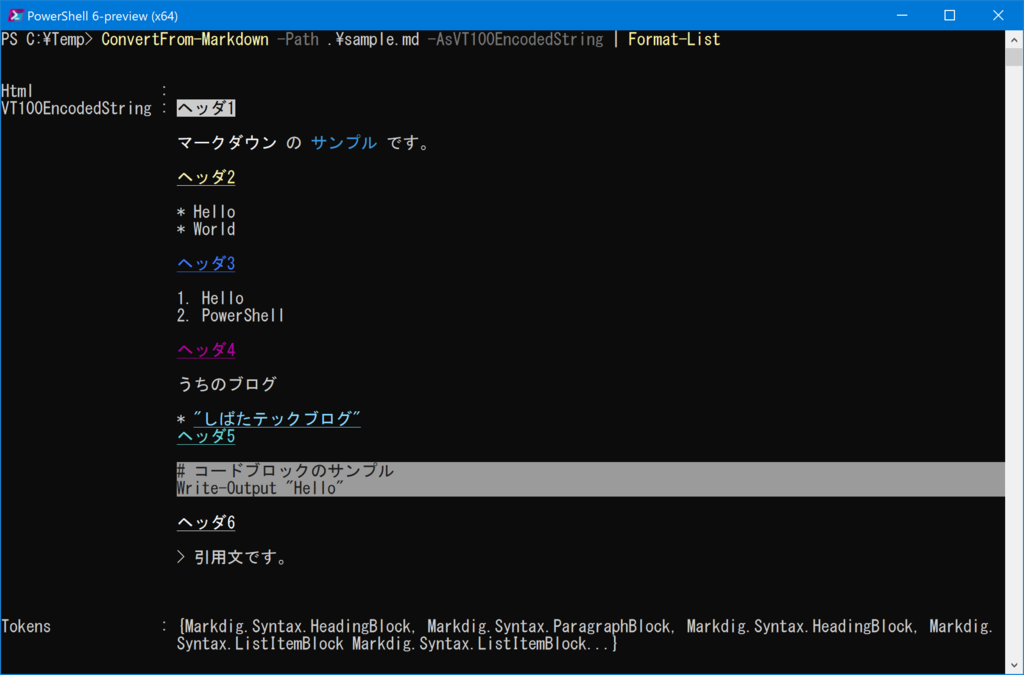公式情報はコチラ。
本エントリでは公式情報をベースに補足を入れる形で説明していきます。
新機能について
公式ブログではPowerShell Core 6.1の新機能として以下の点を挙げています。
1. Windows 10およびWindows Server 2019との互換性強化
公式ブログで、
Compatibility with 1900+ existing cmdlets in Windows 10 and Windows Server 2019
と説明されている様にBuild 17711以降のWindows 10およびWindows Server 2019に対する互換性が強化されています。
具体的にどの点を修正しているかまでは公開されていませんが、PowerShell Core側、OS側両方に修正が入っているものと思われます。
この互換性の強化については、以前に
で説明されており、詳細はコチラのエントリを見ると良いでしょう。
【2018/10/01追記】
この点について別エントリでまとめました。
こちらも併せてご覧ください。
【追記ここまで】
2. .NET Core 2.1化
PowerShell Core 6.0がリリースされた時のアプリケーション基盤は.NET Core 2.0(ラインタイムバージョンで2.0.4)でしたが、PowerShell Core 6.1では.NET Core 2.1(ラインタイムバージョン2.1.3)に更新されています。
.NET Core 2.1の新機能はコチラに記載されています。
PowerShell Coreとしては主にセキュリティ更新やパフォーマンス改善の部分で恩恵を受けています。
3. サポートプラットフォームの最新化
サポートされるプラットフォームがPowerShell Core 6.0の頃に対して最新化されています。
同時に古いプラットフォームがいくつかEOLとなっています。
現時点でサポートされるプラットフォームは以下。
- Windows 7/8.1/10
- Windows Server 2008R2/2012/2012R2/2016 (and 2019 on release)
- Windows Server Semi-Annual Channel (SAC)
- macOS 10.12+
- Ubuntu 14.04/16.04/18.04
- Debian 8.7+/9
- CentOS 7
- Red Hat Enterprise Linux (RHEL) 7
- openSUSE 42.3
- Fedora 27/28
以下は非公式のコミュニティサポートのみ
- Ubuntu 18.10
- Arch Linux
- Raspbian (ARM32)
- Kali Linux
- Alpine (experimental Docker image coming soon)
以下のLinuxディストリビューションについてはディストリビューション自体がEOLとなったためPowerShell Coreとしてもサポート外となりました。
- Ubuntu 17.04
- Fedora 25,26
- openSUSE 42.2
ちなみに、PowerShell Core 6.0リリースの際に説明した通り、PowerShell Core のサポート ライフサイクルはMicrosoft Modern Lifecycle Policyとなります。
4. パフォーマンス改善
先述の.NET 2.1化による影響を主としてパフォーマンスが改善されています。
公式ブログでは"Significant"と謳っていますが具体的なベンチマークが公開されているわけではないのでほどほどに受け止めておくと良いでしょう。
(ただし、開発環境に対してパフォーマンス測定ツールが導入されており内部的な計測はされている様です)
【2018/09/16 追記】
いくつかのコマンドレットに対するパフォーマンス計測結果がDocsに記載されていました。
詳細はこちらをご覧ください。
【追記ここまで】
私もすべての改善点を挙げることはできませんが、内部的に.NET Core 2.1の新機能であるSpan<T>を使う修正が入るなどランタイムだけではなくコードベースの改善も幾つかなされています。
以下に幾つかパフォーマンス改善に関するプルリクエストを列記しておきます。
- Improve performance on json to psobject conversion
- Adding LanguagePrimitives.TryCompare to provide faster comparisons
- Improving performance of Import-CSV
- Improve performance of Group-Object
- Further improve PSMethod to Delegate conversion
- Reduce allocations in TableWriter
5. Markdown cmdlets
Markdownを扱うコマンドレットが追加されました。
細かい話は
をご覧ください。
6. Experimental feature flags
試験的な機能追加に備えるための機能が追加されました。
仕様についてはコチラのRFCをご覧ください。
現時点で採用された試験的な機能は無いためこれが役に立つのはもうしばらく先の話となります。
仕組みについてですが、基本的にはpowershell.config.jsonに利用する試験的な機能を記述する形になります。
// RFCのサンプルを例示 { "ExperimentalFeatures": [ "A-Experimental-Feature-name", "Another-Experimental-Feature-Name" ] }
機能の側はコマンドレットにExperimental属性を付けることで有効・無効化の対象となります。
// RFCのサンプルを一部改変して例示 [Experimental("A-Experimental-Feature-name", ExperimentAction.Show)] [Cmdlet(Verbs.Invoke, "WebRequest")] public class InvokeWebRequestCommandV2 : WebCmdletBaseV2 { ... } [Experimental("A-Experimental-Feature-name", ExperimentAction.Hide)] [Cmdlet(Verbs.Invoke, "WebRequest")] public class InvokeWebRequestCommand : WebCmdletBase { ... }
その他
その他新機能の詳細についてはDocsのリリースノートとGitHubのチェンジログを見るのが一番です。
本ブログでも近いうちにこの内容をまとめたいと思います。
また、公式ブログで触れられていないものの影響が大きそうな点として
ThreadJobの追加 (PowerShell Core 6.1で導入されるThreadJobについて 参照)
PSReadLineのバージョンが1.2から2.0-Beta.3に更新
あたりが挙げられます。
【2018/10/16追記】
Docsにある新機能・破壊的変更について別エントリでまとめました。
こちらも併せてご覧ください。
【追記ここまで】
PowerShellの今後について
公式ブログでは今後の方針について一切触れられませんでした。
あくまで私の予測ですが、今後しばらくは現状維持となりWindows 10およびWindows Server 2019との互換性の強化や不具合の改善につとめていくのかな?と思います。