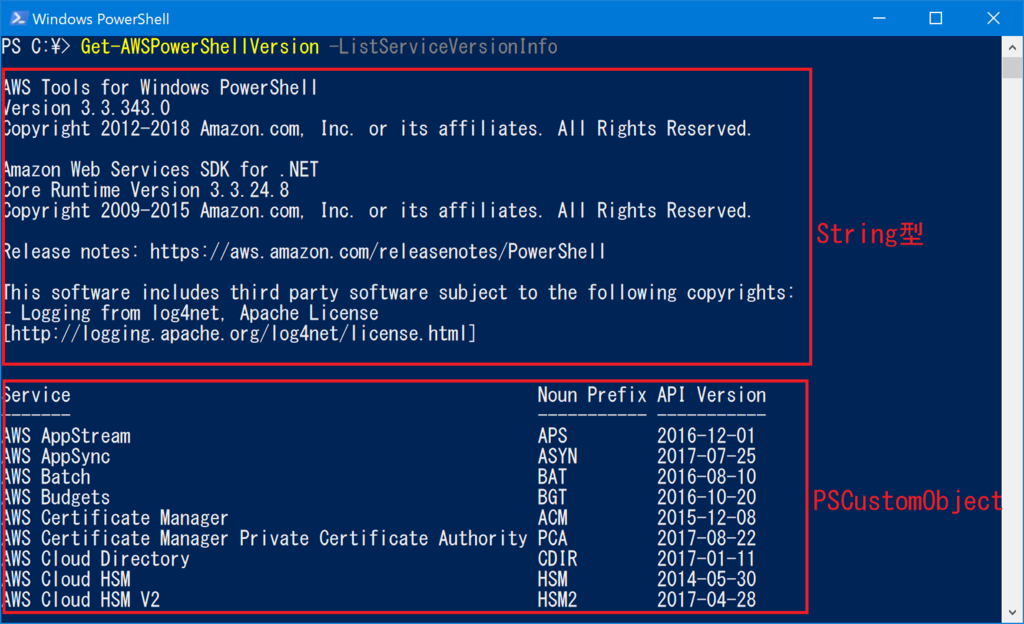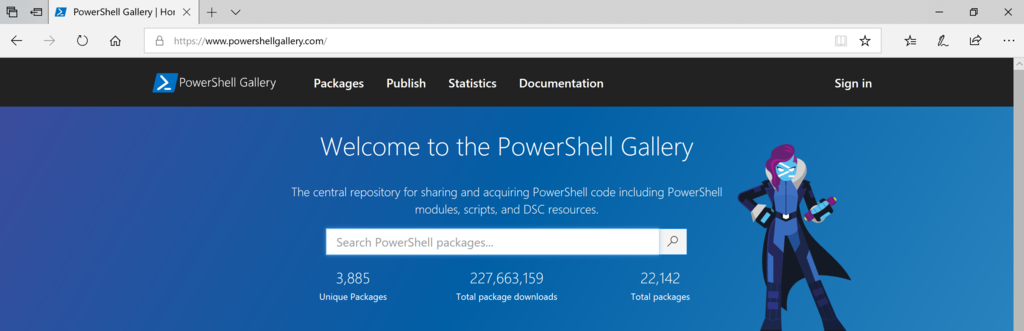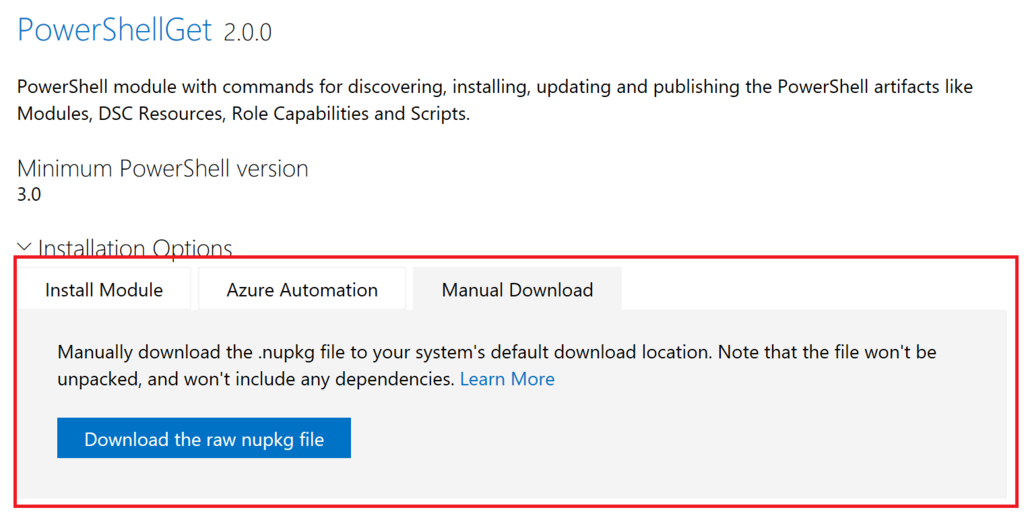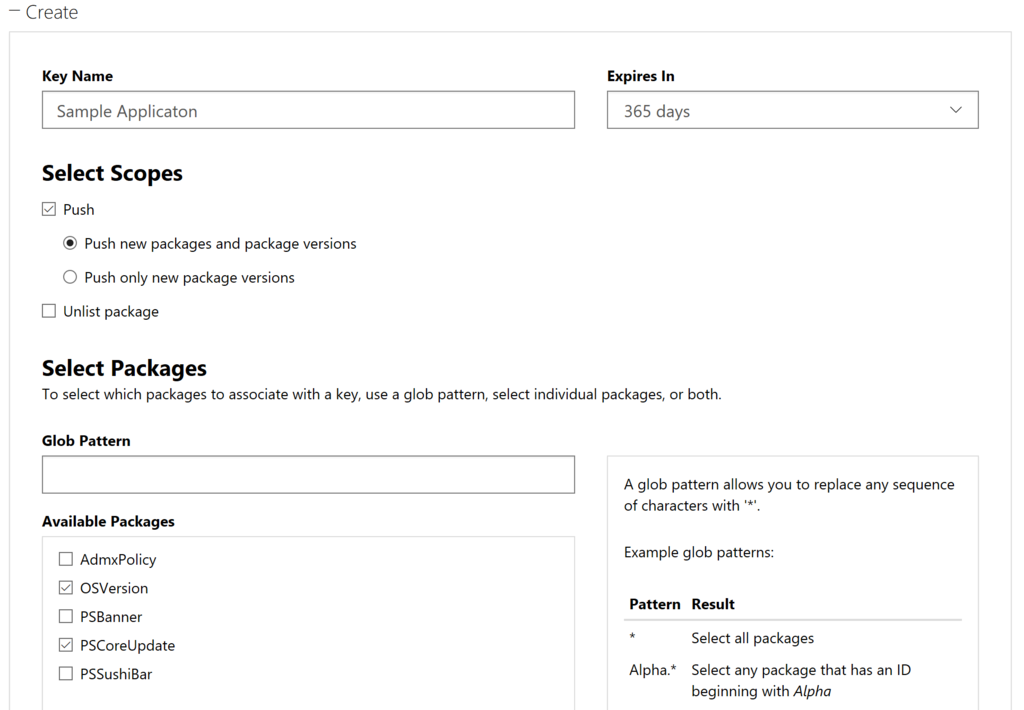Ignite 2018に合わせてひっそりとGAがアナウンスされています。
すでにCloud ShellのBashはGAしてますので、これでCloud Shellが完全にGAしたことになります。
GAで何が変わったのか?
前に
でお伝えした様にCloud Shellの基盤であるコンテナはすでに統一されており、環境としてはBash、PowerShellどちらも差異のない状況でした。
このため環境および機能面でみればCloud ShellのPowerShellがGAしたからといって特に変わる点はありません。
単純コンソール左上の(PREVIEW)の表示が取れたくらいしかないと思います。
利用者目線でみればGAによって正式にサポート対象になったことが重要でしょう。
(ただCloud Shellのサポートって何だ?といわれると言葉に詰まりますが...)
AzureRMモジュールからAzモジュールへ
こちらはBash、PowerShell両方に関するはなしです。
(多分)今回のタイミングに合わせて今回のタイミングのちょっと前からCloud Shellで使用されるAzure管理用のPowerShellモジュールが、従来のAzureRM.NetcoreからAzに切り替わっていました。

このAzモジュールは簡単に言ってしまうと.NET Standard版のAzure PowerShell Moduleで、まだきちんとしたアナウンスがされていないため断言はできないのですが、従来のWinodws PowerShell版AzureRMモジュールと.NET Core版のAzureRM.Netcoreを統合するためのモノだと思われます。
現時点ではVer.0.2.2が最新であり、まだまだプレビュー版です。
GitHubのマイルストーンを見てもVer.1.0はかなり先になりそうな雰囲気です。
従来のモジュールに対してAzモジュールはコマンドレットの接頭語がAzであり、例えばサブスクリプションを取得するには
Get-AzSubscription (※ Get-AzureRmSubscription ではない)
を使います。
ただ、互換性を確保するために、従来の接頭語であるAzureRmがつくコマンドはエイリアスとして定義されている様です。
PS Azure:\> gal Get-AzureRmSubscription | select Name, Definition Name Definition ---- ---------- Get-AzureRmSubscription Get-AzSubscription
PS Azure:\> gal *AzureRm* | select Name, Definition Name Definition ---- ---------- Add-AzureRmAccount Add-AzAccount Add-AzureRmADGroupMember Add-AzADGroupMember Add-AzureRmApiManagementApiToProduct Add-AzApiManagementApiToProduct Add-AzureRmApiManagementProductToGroup Add-AzApiManagementProductToGroup Add-AzureRmApiManagementRegion Add-AzApiManagementRegion Add-AzureRmApiManagementUserToGroup Add-AzApiManagementUserToGroup ・・・(後略)・・・
このため、ふつうに使う分にはこれまでと同様なハズ...です。
(実際にどこまで互換性があるのかは検証してません。すいません...)
【訂正】切り替え時期について
ブログ公開当初、この切り替えはGAと同時かと記述してましたが、セルビアのMVPである@alexandairさんのツイートを見るに今月頭には既に切り替わっていた様です。
Have you noticed new Az modules (v0.1.0) in the #Azure Cloud Shell?
— Aleksandar🐧🐳💬Nikolić (@alexandair) September 8, 2018
最後に
ざっとこんな感じです。
環境としてはGAしたものの肝心のモジュールは新しいとはいえプレビュー版でちぐはぐ感があります。
とはいえCloud Shellの環境は日々更新されますのであまり細かいことは考えない方が幸せになれそうです。