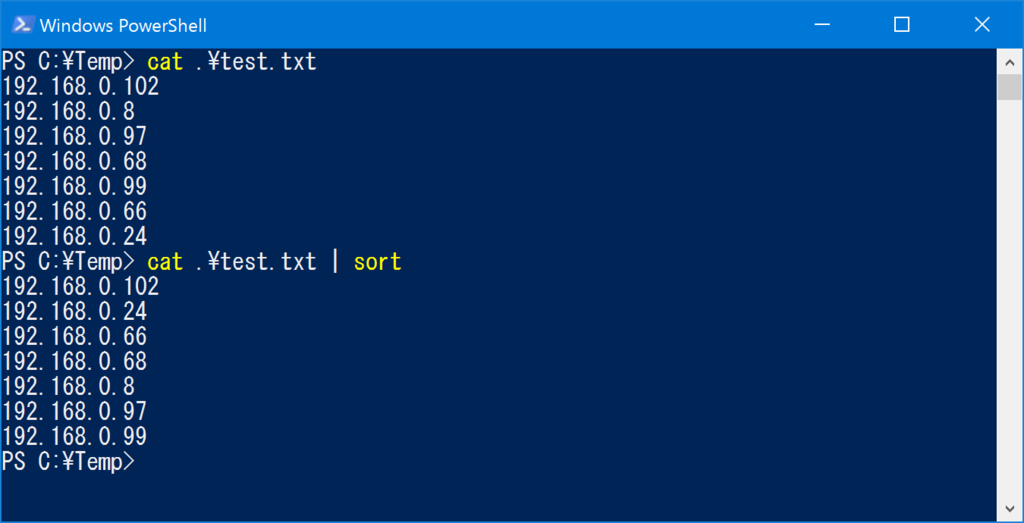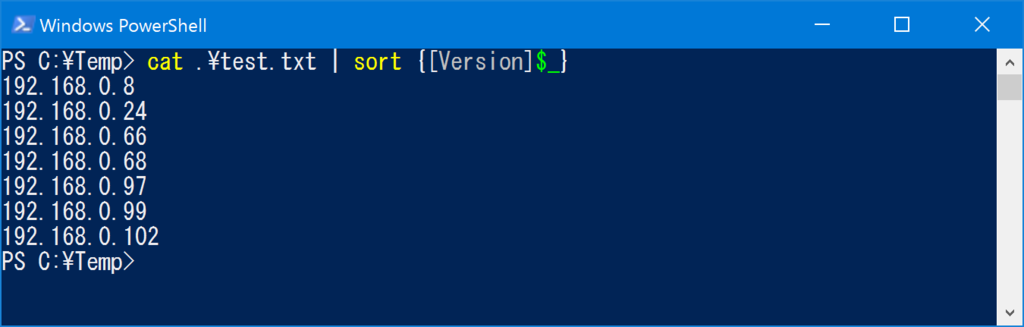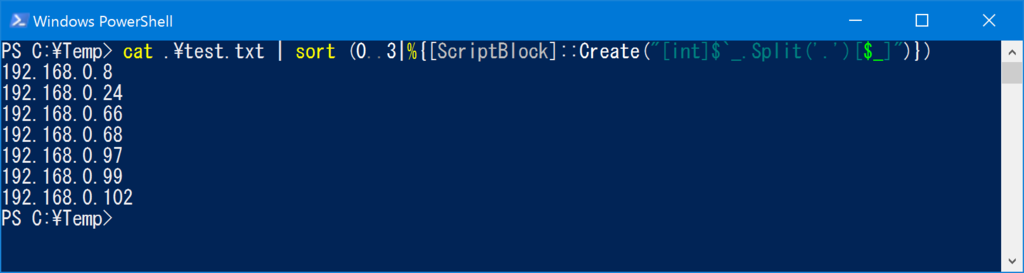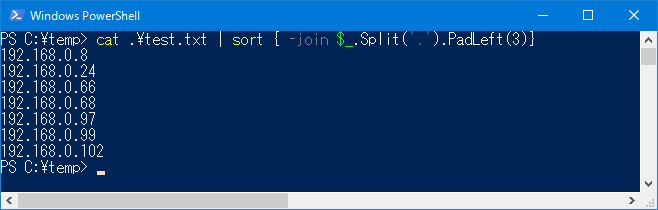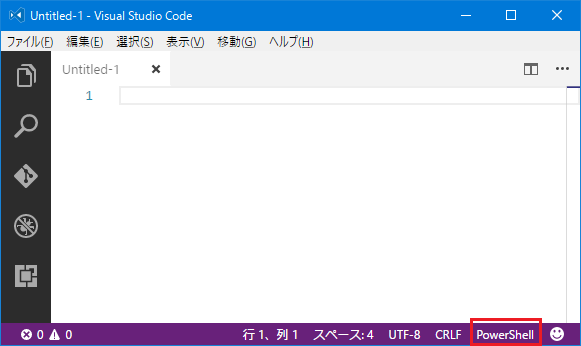【2018/06/14追記】
最新のインストール方法はDocsにありますのでこちらをご確認ください。
【追記ここまで】
先日PowerShell Blogで発表された内容について実際に試してみました。
blogs.msdn.microsoft.com
packages.microsoft.comリポジトリ
Ubuntu(apt)およびCentOS(yum)向けにMicrosoft独自のリポジトリhttps://packages.microsoft.comが提供され、このリポジトリからPowerShellをインストールおよびアップデートできる様になりました。
独自リポジトリなので最初はリポジトリの登録が必要になります。
1. Ubuntu 14.04でのインストール手順
はじめにapt-key addコマンドでリポジトリの公開鍵を追加し、/etc/apt/sources.list.d/ディレクトリに独自リポジトリの設定を追加します。
PowerShell Blogではその後apt-get updateしてたので本エントリでも記載しておきます。*1
curl https://packages.microsoft.com/keys/microsoft.asc | sudo apt-key add -
curl https://packages.microsoft.com/config/ubuntu/14.04/prod.list | sudo tee /etc/apt/sources.list.d/microsoft.list
sudo apt-get update
リポジトリを追加したらapt-get installでPowerShellをインストールできます。
sudo apt-get install -y powershell
ちなみにBash on Ubuntu on Windowsでもこの手順でインストール可能です。
2. Ubuntu 16.04でのインストール手順
リポジトリのURLが14.04と異なるだけで、ほかの手順は同一です。
curl https://packages.microsoft.com/keys/microsoft.asc | sudo apt-key add -
curl https://packages.microsoft.com/config/ubuntu/16.04/prod.list | sudo tee /etc/apt/sources.list.d/microsoft.list
sudo apt-get update
リポジトリを追加したらapt-get installでPowerShellをインストールできます。
sudo apt-get install -y powershell
3. CentOS 7でのインストール手順
CentOSの場合は/etc/yum.repos.d/ディレクトリに独自リポジトリの情報を追加するだけでOKです。*2
curl https://packages.microsoft.com/config/rhel/7/prod.repo | sudo tee /etc/yum.repos.d/microsoft.repo
あとはyum installでPowerShellをインストールできます。
sudo yum install -y powershell
リポジトリ情報
https://packages.microsoft.comの情報をざっと確認してみると以下の通りでした。
特別な設定はない普通のリポジトリの様です。
Ubuntu 14.04
$ cat /etc/apt/sources.list.d/microsoft.list
deb [arch=amd64] https://packages.microsoft.com/ubuntu/14.04/prod trusty main
Ubuntu 16.04
$ cat /etc/apt/sources.list.d/microsoft.list
deb [arch=amd64] https://packages.microsoft.com/ubuntu/16.04/prod xenial main
CentOS7
$ cat /etc/yum.repos.d/microsoft.repo
[packages-microsoft-com-prod]
name=packages-microsoft-com-prod
baseurl=https://packages.microsoft.com/rhel/7/prod/
enabled=1
gpgcheck=1
gpgkey=https://packages.microsoft.com/keys/microsoft.asc
【2017/02/08】ちょっと追記
https://packages.microsoft.comについて、自分の環境のChromeだとエラーが出てアクセスできなかったのですが、他のブラウザからだと普通にアクセスできますね...
リポジトリの中を見てみると、現時点で既にPowerShell以外にMicrosoft ODBC Driver for SQL Server on LinuxやSQL Server tools on Linuxなどが登録されています。
また、UbuntuやCentOS(RHEL)の他にSUSEのリポジトリがあることも確認できます。
ちなみにCentOS上で取得可能なパッケージの一覧を抽出してみると以下の様になりました。
$ yum list | grep packages-microsoft-com-prod
msodbcsql.x86_64 13.1.4.0-1 packages-microsoft-com-prod
mssql-tools.x86_64 14.0.3.0-1 packages-microsoft-com-prod
powershell.x86_64 6.0.0_alpha.15-1.el7.centos packages-microsoft-com-prod
unixODBC-utf16.x86_64 2.3.1-1 packages-microsoft-com-prod
unixODBC-utf16-devel.x86_64 2.3.1-1 packages-microsoft-com-prod
PowerShell以外のソフトウェアについて
PowerShell Blogのコメント欄でも少し触れられていますが、このリポジトリでPowerShell本体以外にOMIやPowerShell OMI Provider
のインストールも可能にしていく様です。
現時点ではPowerShell OMI Providerに以下のIssueが挙げられています。
github.com
今後他のソフトウェアでもIssueが追加され、リポジトリに随時登録されていくと思われます。
【おまけ】MacOSの場合
Macの場合、公式なリポジトリはありませんが、有志がHomebrew CaskにPowerShellを登録してくれています。
github.com
Homebrewがインストールされていれば以下のコマンドでPowerShellをインストールすることができます。
brew tap caskroom/cask
brew cask install powershell