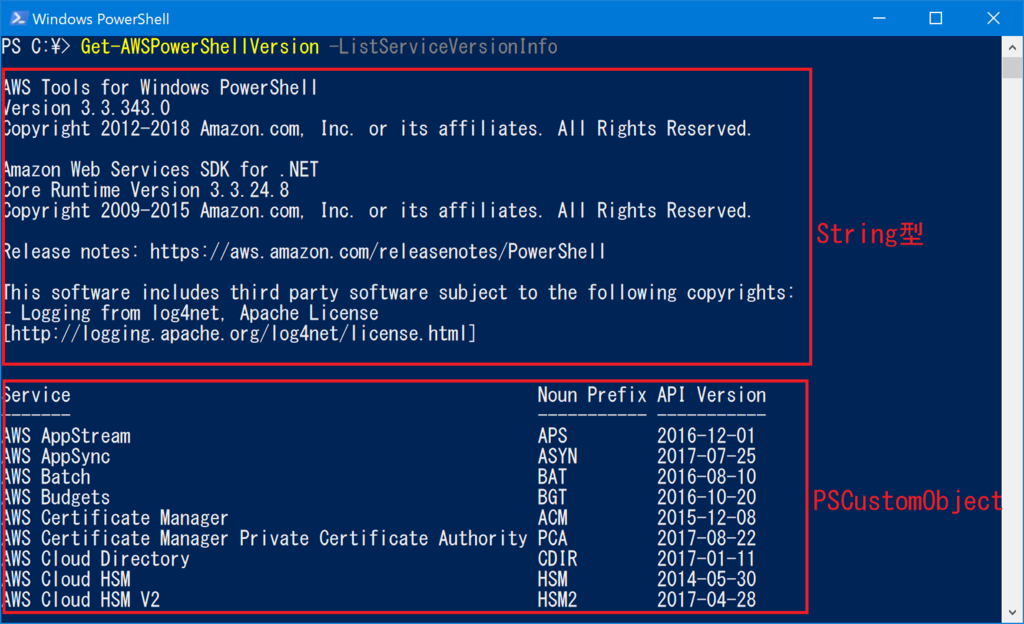先日リリースされたPowerShell Core 6.1の新機能一覧に、以下の様にWindows PowerShellに対する互換性について記載されています。
On Windows, the .NET team shipped the Windows Compatibility Pack for .NET Core, a set of assemblies that add a number of removed APIs back to .NET Core on Windows.
We've added the Windows Compatibility Pack to PowerShell Core 6.1 release so that any modules or scripts that use these APIs can rely on them being available.
The Windows Compatibility Pack enables PowerShell Core to use more than 1900 cmdlets that ship with Windows 10 October 2018 Update and Windows Server 2019.
Windows PowerShellに対する互換性について
この内容にあるとおりPowerShell Core 6.1にはWindows Compatibility Pack for .NET Coreのアセンブリが取り込まれており、もうすぐリリース予定のWindows 10 October 2018 Update(RS5, 1809)とWindows Server 2019においては1900以上の(Windows PowerShell向け)コマンドレットがPowerShell Coreでも利用可能になるそうです。
これらの新しいOSにおいては、これまで機能は追加されたものの一切設定がされていなかったモジュールのPSEditionパラメーターが設定され、この内容にCoreが含まれているモジュールはPowerShell Core 6.1(以降)から呼び出すことが可能です。
例としてWindows Server 2019 Insider preview build 17744の環境にPowerShell Core 6.1をインストールして
Get-Module -ListAvailable -PSEdition Desktop
を呼び出しみると下図の様にC:\Windows\system32\WindowsPowerShell\v1.0\Modules配下にあるWindows PowerShell向けの各種モジュールが利用可能になっていることが確認できます。

(PSEditionの欄がCore,Desk(top)とCoreも追加されている点に注目)
このため例えばNetAdapterモジュールにあるGet-NetAdapterコマンドレットもふつうに呼び出して利用することが可能です。

ちなみに、新しいOSであってもPowerShell Core 6.0ではダメですので注意してください。

WindowsCompatibilityモジュールについて
新しいOSであればPowerShell CoreとWindows PowerShellの互換性が大幅に増したことはわかりましたが、残念ながら古いOSにおいてはPowerShell Core 6.1(以降)でも互換性は従来のまま変わりません。
この問題を解消するためにPowerShell TeamによってWindowsCompatibilityというモジュールが提供されています。
このモジュールはもともと前項の互換性の向上で対応しきれない部分を補完するために作られた様なのですが、古いOSにおける互換性の向上にも使うことができ、こちらの用途の方か多く使われそうな雰囲気を感じます。
【2018/11/16追記】
本日このモジュールのVer.1.0.0がGAされ、PowerShell Team Blogでより詳細な情報が発表されました。
こちらの内容も参考になりますのでぜひご覧ください。
【追記ここまで】
インストール
このモジュールはPowerShell Galleryからインストール可能です。
Install-Module WindowsCompatibility -Scope CurrentUser
使い方
このモジュールの基本的な使い方は、Import-WinModuleコマンドで利用したいWindows PowerShell向けのモジュールを読み込むとそのモジュールの機能が利用可能になります。
例として先述のNetAdapterモジュールにあるGet-NetAdapterコマンドレットを使いたい場合は、
# Import-WinModuleでWindows PowerShell向けのモジュールを読み込む Import-WinModule NetAdapter # あとは使いたい機能を利用する Get-NetAdapter

(一部結果の表示がおかしくなっているが、プロパティの値は取得できている)
この他にWindows PowerShellのランタイム上でスクリプトブロックを実行してその結果を返すInvoke-WinCommandといった機能もあります。
# Windows PowerShell上でスクリプトブロックを実行 Invoke-WinCommand -ScriptBlock { $PSVersionTable }

ほかにもまだいくつか機能はあるのですが、本エントリではこのくらいにしておきます。
細かい説明説明はQuick Start Guideを参照してください。
補足
先ほどの例でもそうでしたが、Import-WinModule使ってインポートしたモジュールは完全に互換があるわけではなく、一部表示などに問題がでる様です。
もしこの様な不具合が出た場合はInvoke-WinCommandを使う方が良いでしょう。
# 例えば表示がおかしい場合はInvoke-WinCommand内で調整して対応することが出来る # ※対応方法はケースバイケースであるが... Invoke-WinCommand { Get-NetAdapter | Out-String }

WindowsCompatibilityモジュールの仕組み
このモジュールの仕組みについてですが、仕組みそのものは割と単純です。
ローカルホストのWindows PowerShellに対してリモートセッションをひとつ張り、PowerShell Remotingの機能を使いWindows PowerShell側の機能を利用しています。
このため、このモジュールの使用中は専用のPSSessionが一つ存在しています。

そして内部処理を簡単にコードで表すと以下の様な感じになります。
# WindowsCompatibilityモジュールの基本イメージ # ローカルホストのWindows PowerShellに対してリモートセッションを張る $session = New-PSSession -ComputerName localhost -ConfigurationName 'Microsoft.PowerShell' -EnableNetworkAccess # Import-WinModuleの処理イメージ Import-Module NetAdapter -PSSession $session Get-NetAdapter # Invoke-WinCommandの処理イメージ Invoke-Command -ScriptBlock { $PSVersionTable } -Session $session
最後に
ざっとこんな感じです。
PowerShell CoreのWindows PowerShellに対する互換性は日々向上していますので最新のPowerShell Coreをどんどん使っていくのが良いのではないかと思います。